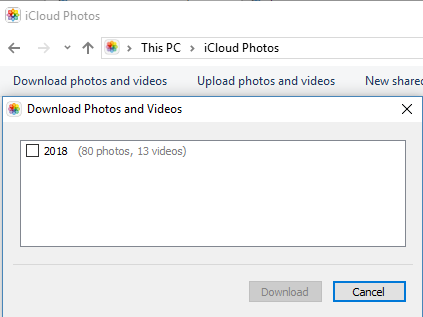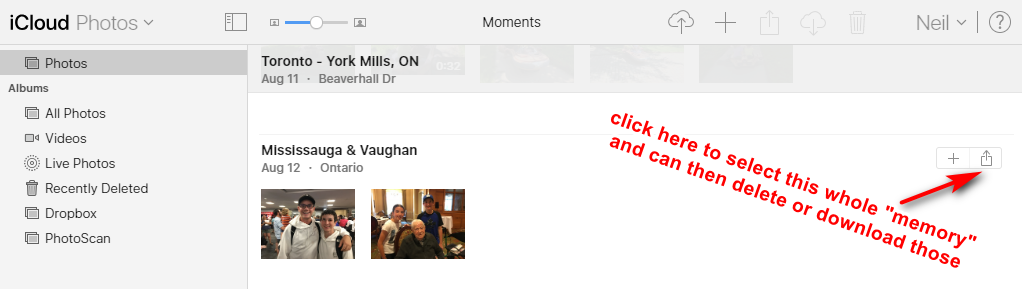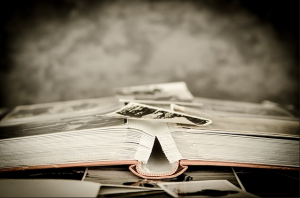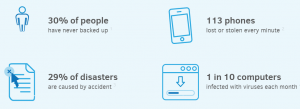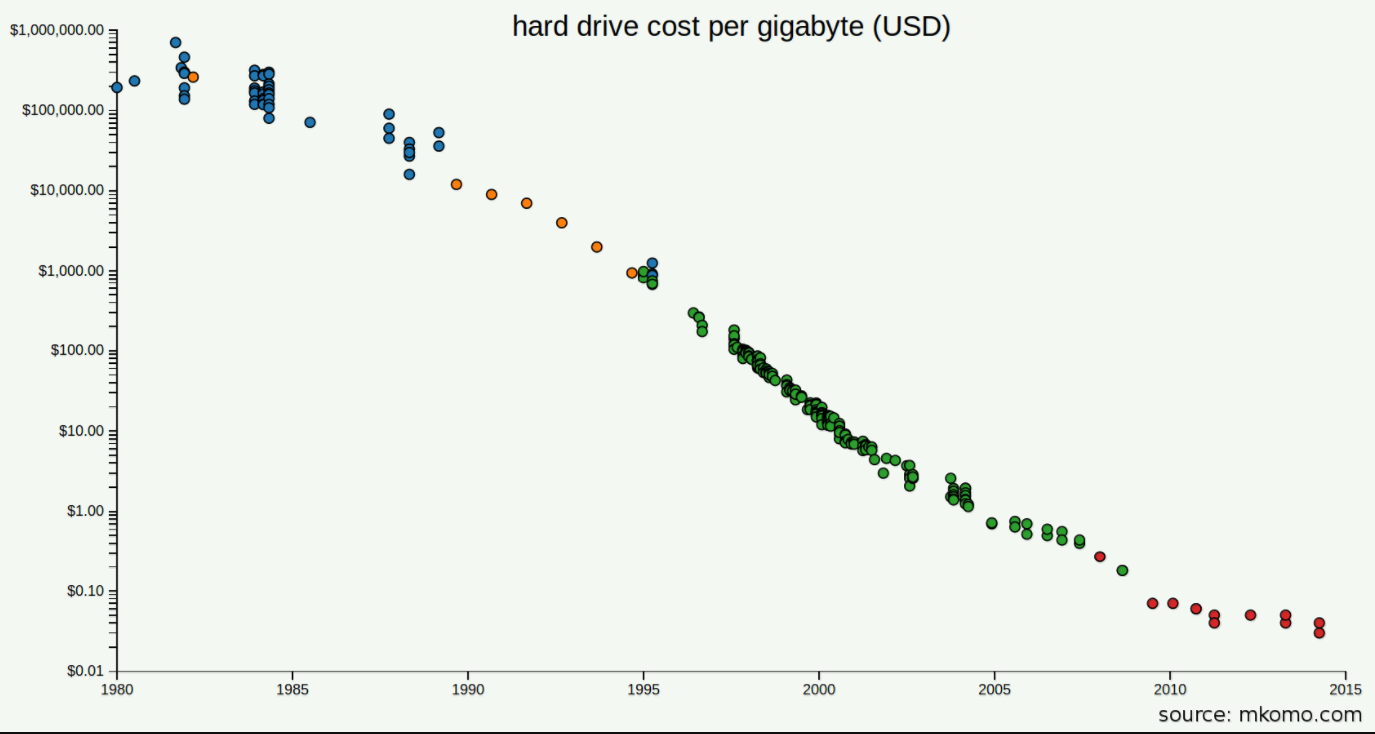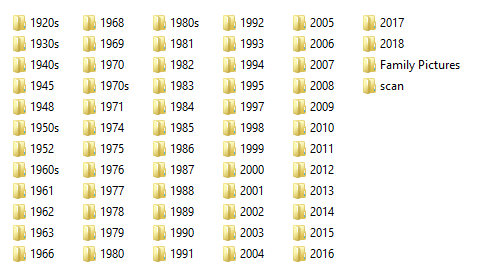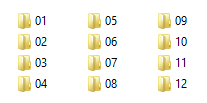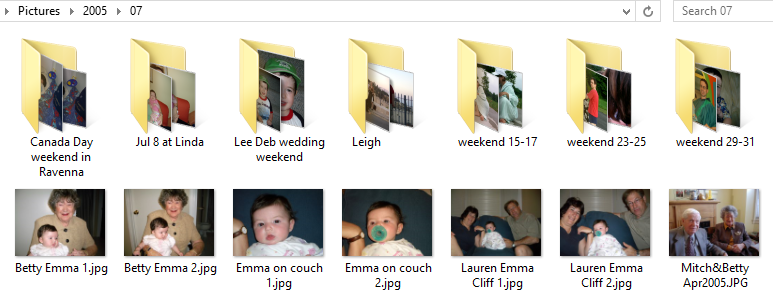I have previously written about my method for organizing digital photos and videos. Within the many folders are thousands of files, most of which have been manually renamed. This naming and tagging of photos is a process that I started when my son was born in 2002 and has continued ever since.
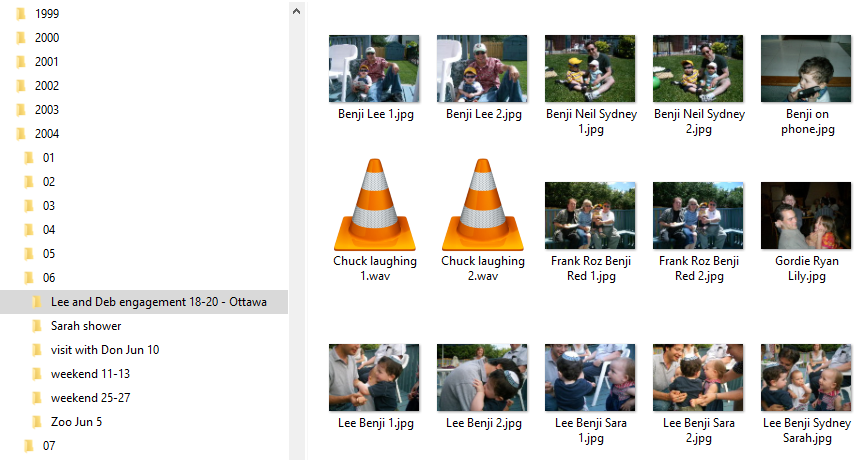
How to label photos and videos
After I have taken pictures at an event or at the end of a month, I copy all of the photos and videos from my phone or camera to a folder on my computer, let’s call it “incoming photos and videos”. From this folder, I then copy groups of photos and videos to folders based on the date and event. For example, in the view above, there are numerous events in June 2004 that are each in individual folders.
Within each folder, I then rename each file. I use a thumbnail preview in Windows Explorer or I use another program for managing photos. For years I used Google’s Picasa, which has now been discontinued. Even though Google no longer supports it, I often still use it for my viewing and renaming process.
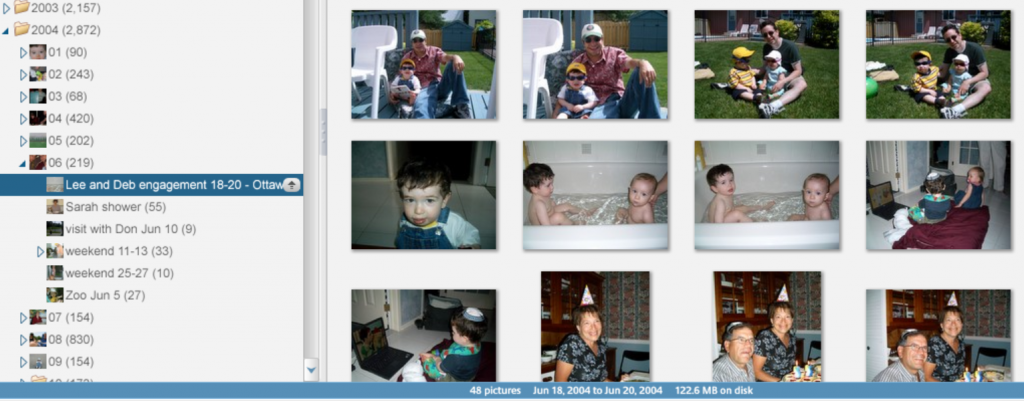
Picasa, or most other photo management programs allows you to view a folder of pictures and easily make changes such as adjust brightness or rename. In Picasa, I can make the thumbnail views larger or smaller as needed.
Another convenient feature of Picasa is that I can filter what pictures I want to see. For example, I take a lot of photos with an iPhone. These photos and videos are always named in the form of IMG_. By typing “IMG_” into the search bar, I can see all the photos and videos that I have not yet renamed. Other cameras have their own naming format so this is a way to find non-renamed files.
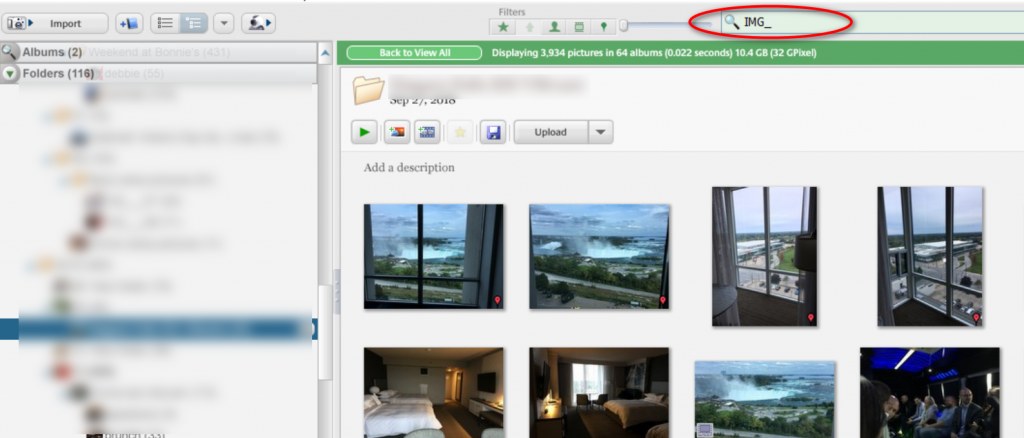
For years I have gone about the process of renaming files. Sometimes it’s a bit more complicated when there is a group of 20 people. For these photos I usually simplify the name to something like “group at lunch”. The numerous photos of about 1 to 5 people are very easy to handle, just name the file with their names.
The Power and Benefits of Renaming Photos
Earlier I showed how I could narrow down photos that haven’t been renamed by searching for them in Picasa. I could do the same in Windows Explorer or in any photo management software. The real power is in finding what I have renamed. A few examples.
For my kids’ birthdays, I often make my own birthday cards. I can search across years of photos to find old pictures of them. I can search for pictures of the kids with specific people. Of course, if you have several people with the same name, you will have to go through a bunch of pictures to find the right one but even this can be handled by naming the files with first and last names. The main benefit of this system is that it’s independent of any computer or software. I can start this process on a Mac and then move all my files to Windows. In 10 years I can move these photos to some new computer and it should be able to handle the thousands of folders and files.
What about just using the cloud?
Yes, I can put all the above mentioned photos into Google Photos and let it sort it out for me. Google will let me view photos in chronological order and put together albums. It’s even gotten smart enough to detect who people are and once I tag them it will find them in future photos. Isn’t that more efficient than my system?
Yes, it is more efficient on the surface but what happens if Google goes away in 20 years or starts charging huge amounts for the service? I can get all my photos and videos out of Google but in what format? I’ll have just a massive folder, or maybe set of folders with files. I don’t think that in 20 years I’ll want to start labelling 100,000 photos and videos!
To me, the eventual solution may not yet exist. I would like to see the best of both. A program that runs on my computer and lets me manage my photos in simple folders and files. Add into this a plug-in to something like Google that analyzes photos and automatically renames them based on who is in them or some other criteria. That would make the process more efficient and have long lasting value as there still would not be a tie in to proprietary software.

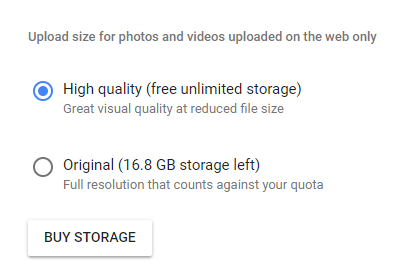
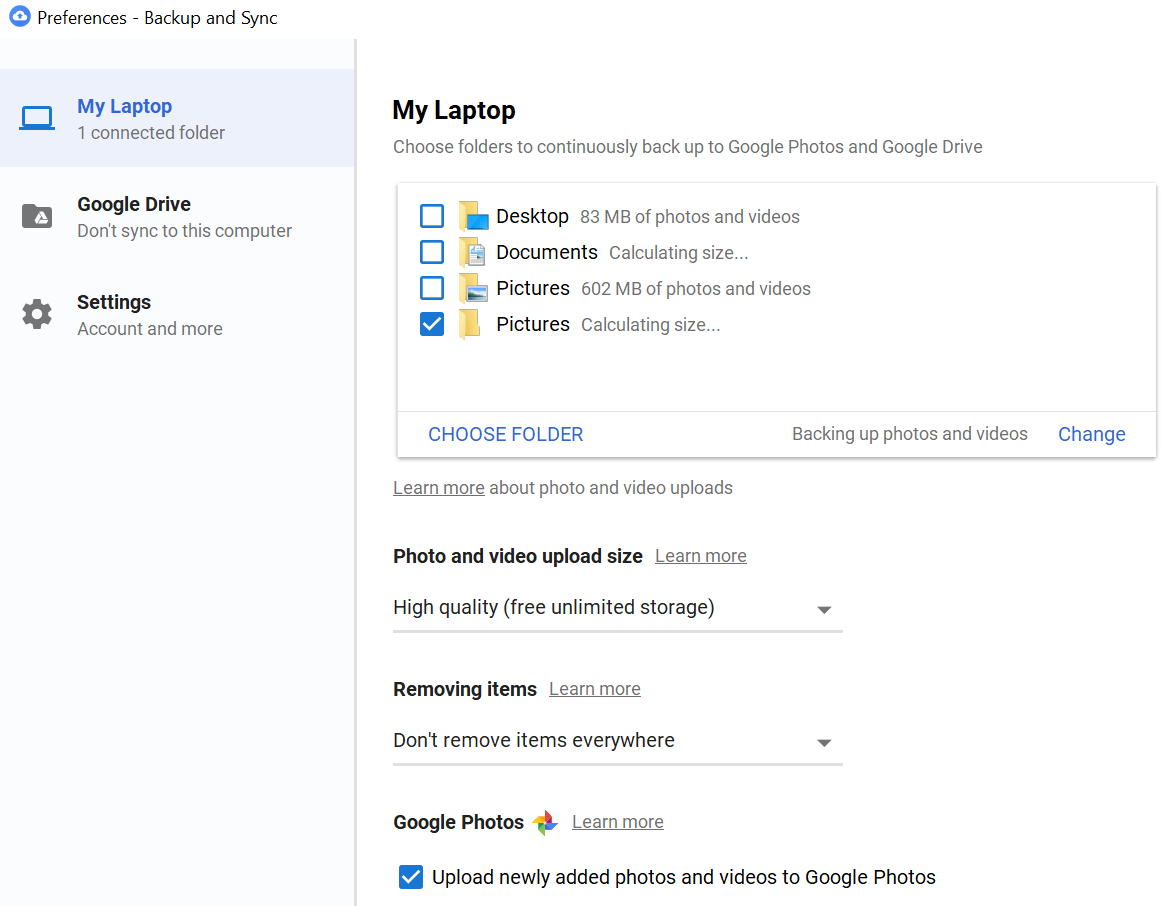
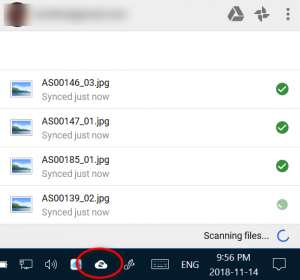
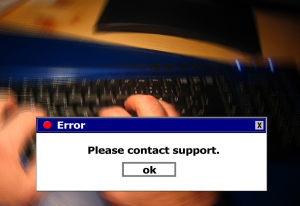
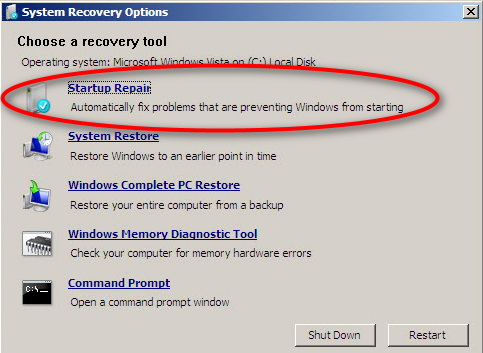
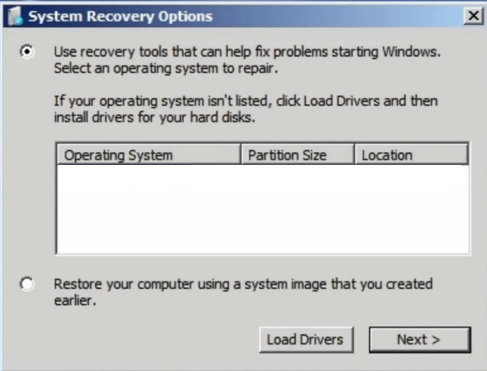
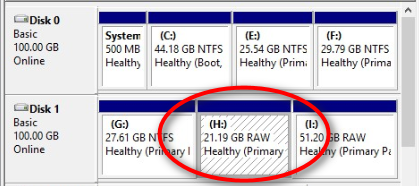



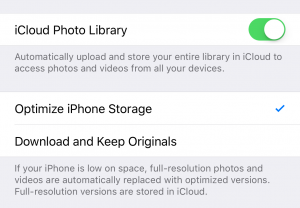 That’s all there is to enable iCloud Photo Library. Now when you take photos and videos, they will get uploaded to your iCloud account. If you have several Apple devices, you’ll be able to view and even share these photos and videos from anywhere. And even from any web browser you can log in to icloud.com to see and manage your pictures from there. As time goes on, you’ll have all your photos easily available.
So in summary, these are the pros for enabling iCloud Photo library:
That’s all there is to enable iCloud Photo Library. Now when you take photos and videos, they will get uploaded to your iCloud account. If you have several Apple devices, you’ll be able to view and even share these photos and videos from anywhere. And even from any web browser you can log in to icloud.com to see and manage your pictures from there. As time goes on, you’ll have all your photos easily available.
So in summary, these are the pros for enabling iCloud Photo library: