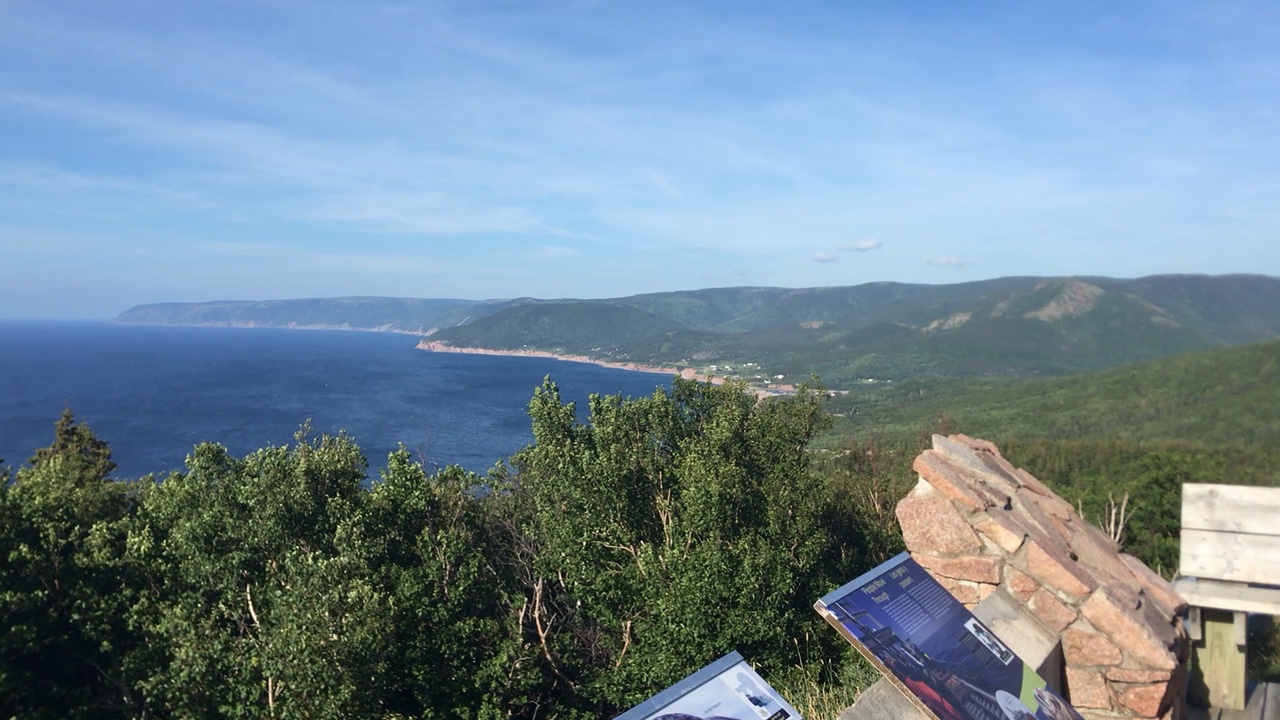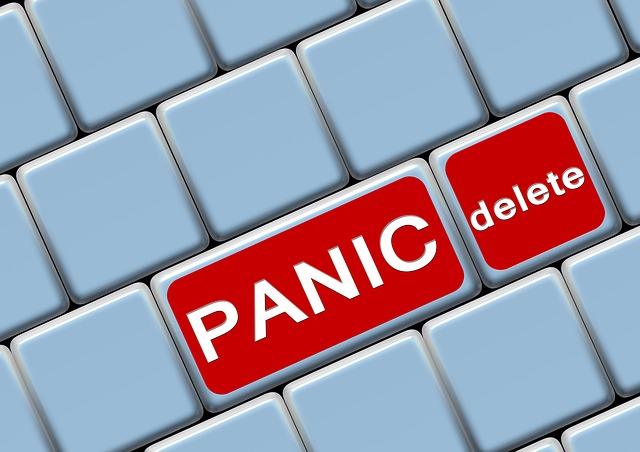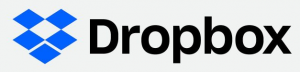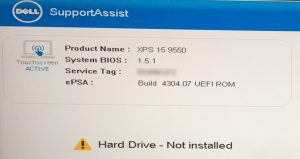With the tools available today for backing up and syncing data, there is no reason for data to be lost when something bad happens to your computer. A recent story about a friend of mine illustrates this well.
This friend is a lawyer who works from a home office. While spending a few months in Florida, his laptop crashed and required a complete reinstall, wiping out all of his data.
A few years ago, I talked to him about setting up a system where all of his data is safely and securely protected. This involved a few things:
- cloud based file storage system – in his case, Dropbox
- migration of email to cloud based – in his case, Outlook.com
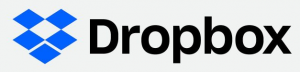
All of his current folders with important client data were moved into Dropbox. Dropbox offers a free 2 GB plan but his data was larger than that so he opted for the 1 TB plan at a cost of $129 Canadian ($100 US) per year. The added benefit of using Dropbox is that it syncs automatically between computers so he can seamlessly move between desktop and laptop as needed. Dropbox also has an app for the iPhone / iPad so he can view his documents on these devices when out or when visiting with a client.
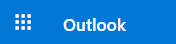
Over the last year my lawyer friend also moved his email from one that downloads all email into Microsoft Outlook on his computer to Microsoft’s Outlook.com cloud based email service. Since he also subscribes to Office 365, which is Microsoft Office paid for yearly, he gets an enhanced Outlook.com experience with no ads and additional storage space. It also means that all messages are stored in the cloud, but can also be accessed through Microsoft Outlook on a computer (see previous series about moving email to the cloud)
If you are familiar with Office 365, you’ll know that one of the benefits is 1 TB of space in OneDrive, Microsoft’s answer to Dropbox. You then might ask, why would I tell me friend to pay for both Office 365 and Dropbox? At this time, there is one very important feature that is not available in OneDrive – easy restoration of folders. Let’s say that a ransomware virus goes through your computer and infects your Dropbox files. All of them are wiped out or overwritten with garbage. Dropbox has mechanisms in place to allow the mass restore of a deleted or changed folder. OneDrive forces you to restore file by file. This is fie if you have 10 or even 50 files, but imaging if 5000 files needed to be restored? Until OneDrive updates this feature, my recommendation is to pay for Dropbox or a similar service that offers these recovery options.
In addition to Dropbox, my lawyer friend also uses CrashPlan for business to back up all of his important files, including personal pictures and videos. This extra layer of protection ensures that all of his critical data is protected. The next piece that I will recommend to him is to add an external hard drive to his computer at home that also backups up the above mentioned files. In the case of a restore requirement, it is always faster to restore from a local hard drive instead of from a cloud based service. The cloud service becomes a secondary insurance policy.
The moral of the story here is to always have numerous levels of backup. Computers have become so inexpensive that they can be seen as appliances that are replaced when they wear out. As long as your data is safely protected and backed up, you can quickly get back up and running when disaster strikes.