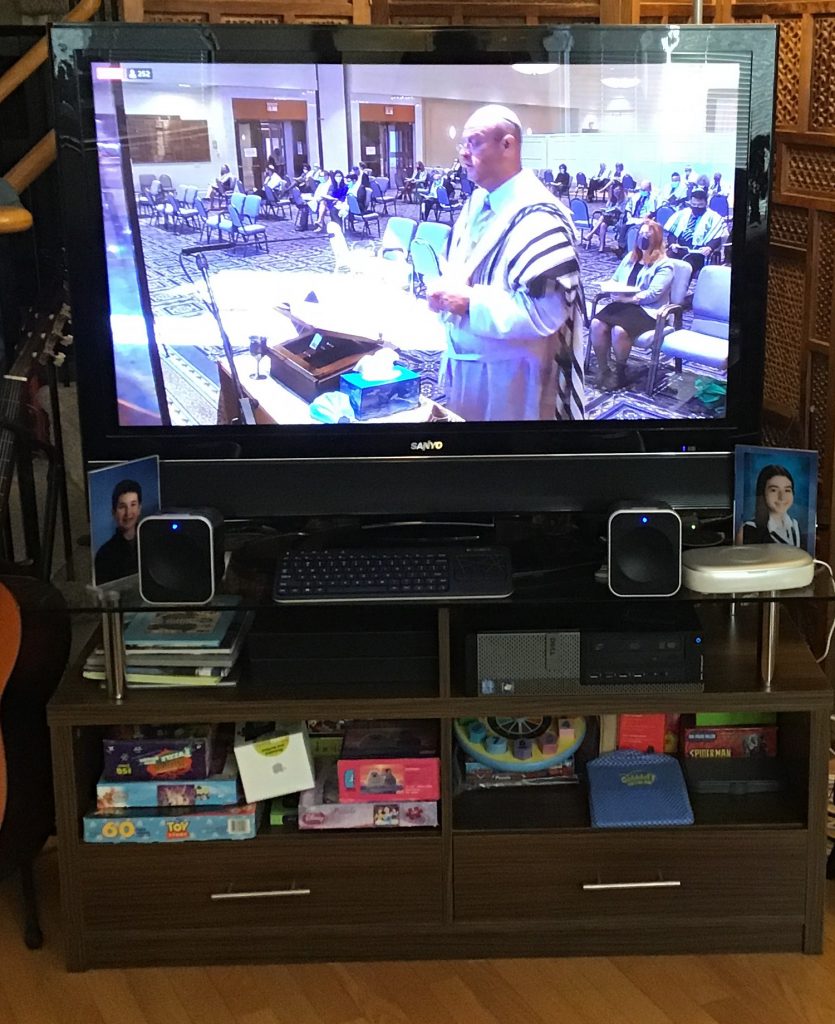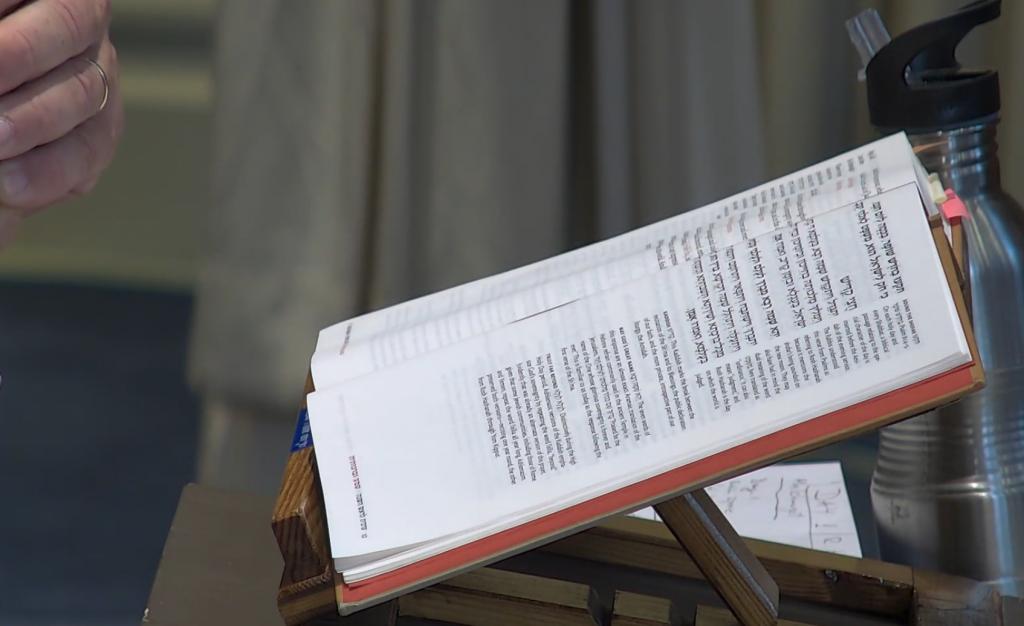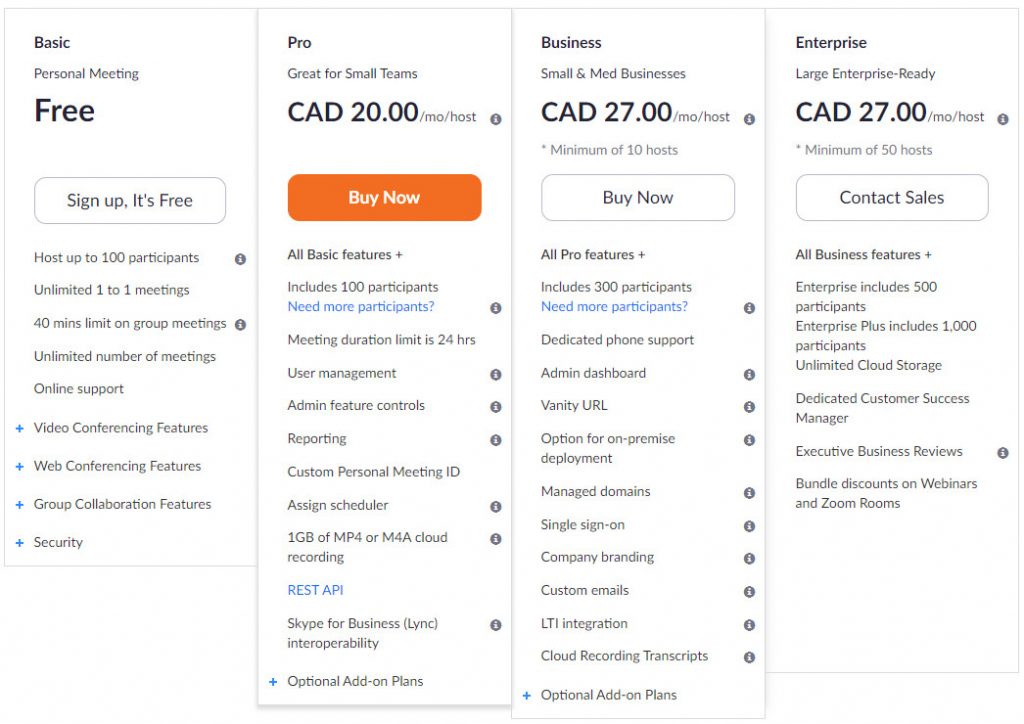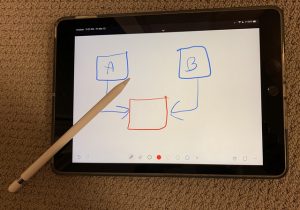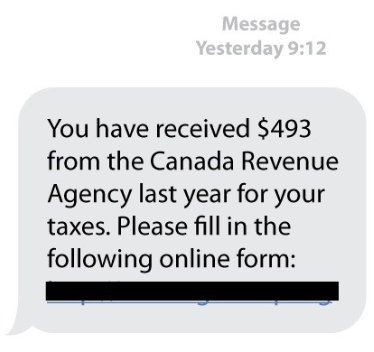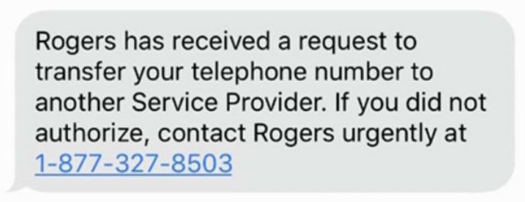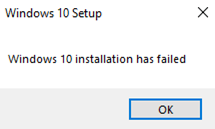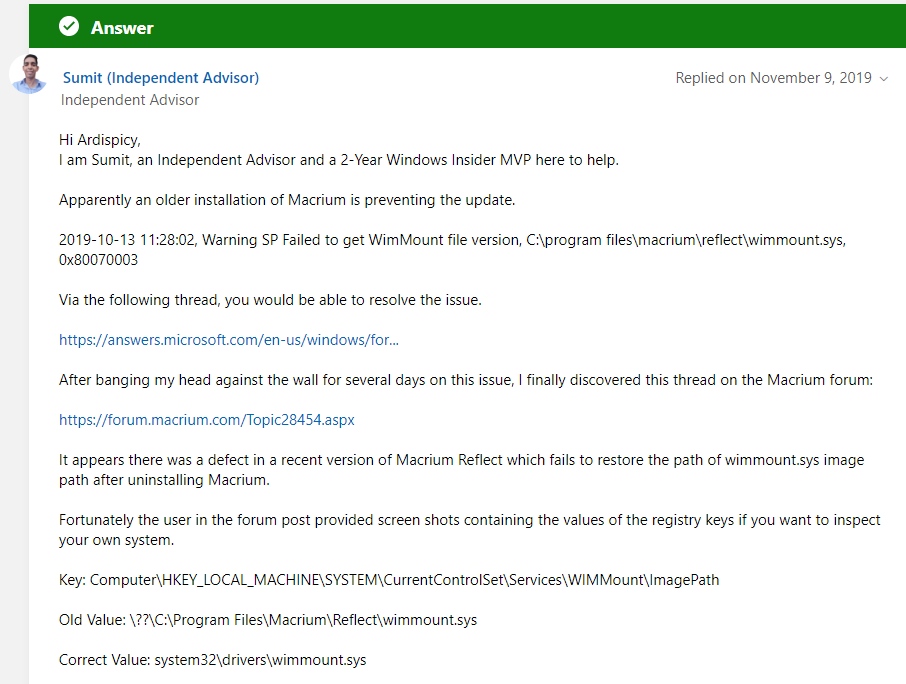In person communication is a rare occurrence during the pandemic of COVID-19. I’ve used many different communication methods to keep in touch with friends, family, work colleagues, and clients. I recently started using two new Bluetooth audio devices that have improved the experience while driving, relaxing and walking around
NOTE: I get commissions for purchases made through links in this post.
Amazon Echo Auto
Every car that’s been made for the past 10+ years has Bluetooth for hands free phone calling as an option. We have two older cars, and neither one has Bluetooth. For our ancient Dodge Caravan that doesn’t even have an aux input jack, I use an Anker Roav Smartcharge T1 so that phone calls and music played through my phone will use the Anker FM transmitter to play on the car stereo. For our Toyota Corolla, it has an aux input jack so I purchased this MPOW adapter to do a similar task like in the Dodge Caravan.
The problem with both of these solutions is that the sound of my voice to callers is less than ideal. The MPOW has been especially troublesome and I’ve had numerous complaints about the audio quality. Amazon is having its annual Prime Day, albeit later than the usual summer time. I browsed the deals to see what they are offering. One item that caught my eye is the Echo Auto. This is similar to the Amazon Echo devices you can get at home. They respond to “Alexa” and can tell you the weather, play music or all kinds of other fun, useful and random requests. One element that intrigued me as I read the descriptions is that it is “Designed for the road – With 8 microphones and far-field technology, Echo Auto can hear you over music, A/C, and road noise.” I know how well the in-home Echo devices capture spoken words, so I wondered, if this device makes my voice clearer, then it’s well worth the $25 on sale, compared to $70 regular price.
The Echo Auto arrived in a couple of days and I set it up in the Toyota. It comes with a standard car power adapter with 2 USB ports so that you can also charge your phone. There is a second cable to plug into the aux input. After pairing the Echo Auto with my phone and setting it up with the Alexa App, I was quickly able to test making a phone call. I really didn’t care about the extra features, such as questions to Alexa. If the sound quality was good then the device would be judged a success.
I made the first call to my parents who I knew would give me an honest opinion. They told me that they hadn’t heard such a clear conversation from a car! Even better than some of the popular Apple CarPlay systems. That test was done sitting in the driveway, so later in the day I went for a drive and called back. It was just as clear. The real benefit of “asking Alexa” is that it truly is hands free. It connects to your contacts in your phone so you can ask Alexa to call anyone. If the phone rings, just say “Alexa answer the phone”. At the end of the call say “Alexa hang up”. It’s only been a couple of days but I’m sold on this little device.
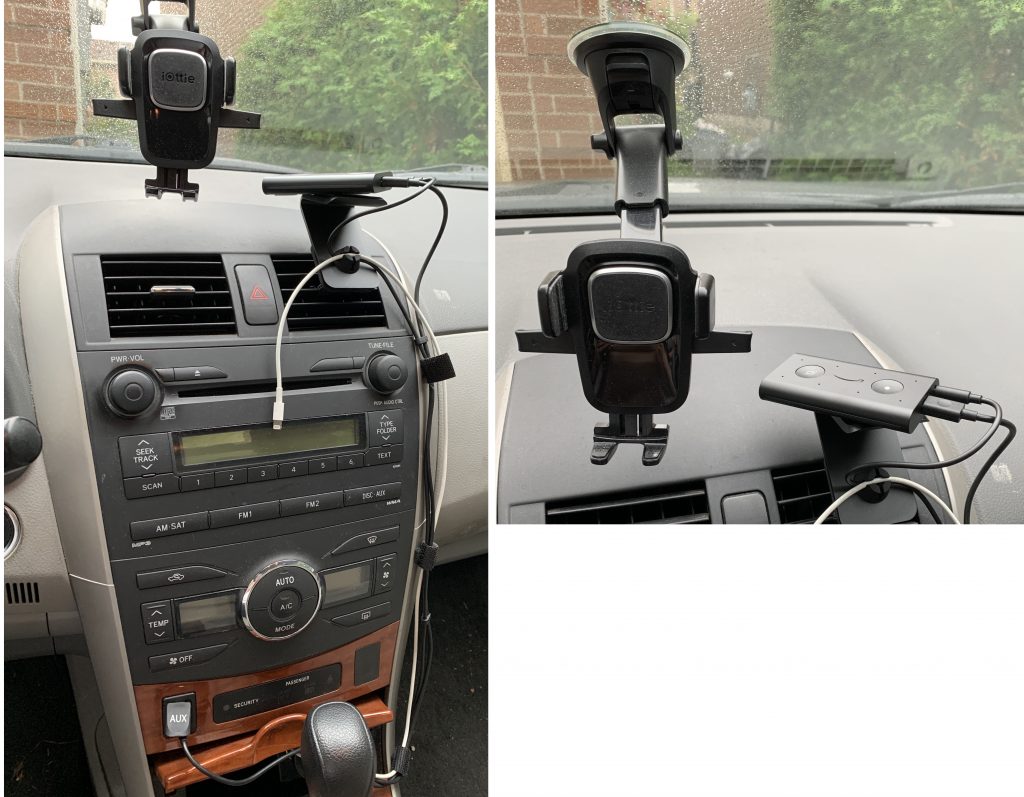
Bluetooth Headband Headphones
Sometimes I like to listen to music or podcasts as I’m falling asleep. I have a small Bluetooth speaker that I like to use around the house but my wife can’t fall asleep if there is any noise in the room. I tried using my earbud headphones but that isn’t comfortable and they constantly fall out. I did some research on other options and came across numerous headband Bluetooth headphones and settled on this one
I was satisfied the first night that I tried these headphones. I could listen to whatever I want while lying down and it wouldn’t disturb anyone. There are a few buttons on the front for pause/play, volume up/down and next/previous track. That means I don’t need to touch my phone for basic adjustments. I also tried it while doing other tasks around the house that require a hands-free solution. It works well while washing dishes since they don’t slip off while moving around. The instructions also said it has a microphone so it could be used for making phone calls. I figured that for $24 it wouldn’t sound good for phone calls so I didn’t even try it.
Today was a cool day in October and my lawn looked like it needed at least one more cutting before the winter. I have an electric lawn mower that isn’t too loud so I figured I’d try the Bluetooth headband to see if I could hear my podcast over the lawn mower. It worked really well. Then my phone rang and I answered it, figuring worst case call I would call my dad back if it didn’t work properly.

You have to understand that my dad is like the Princess and the Pea when it comes to audio, given his years of working in consumer electronics and lifelong passion for all things audio. If there was any lack of quality in the sound, I would hear about it from him! I asked him what he thought of the sound from this cheap Bluetooth headband and he said it was crystal clear sound. So now I know that this is a great option while out for a walk if I need to take a phone call. Given the fact that I haven’t been in my office for 7 months and won’t be anytime soon, now I have another option for some work calls if I want to go for a walk. I can be heard loud and clear while strolling through the neighborhood.
Concluding Thoughts
As we look for new ways to communicate, especially when we can’t be together in person, it’s good to know there are inexpensive options like Echo Auto and Bluetooth headbands to improve both the phone calling and audio listening experience when on the go. What new tools have you discovered during this time of COVID-19 that have made your life easier?