When we think about data protection and backup, it’s easier to get an idea of what it’s all about if we can see an example in real life. Here is the first of hopefully a number of case studies of data loss and how to handle it.
Elaine is a retired social worker. She has used a computer for many years, mostly in her working life and also for keeping journals writing memoirs. Elaine is also very artistic and enjoys creating greeting cards for family and friends using her computer.
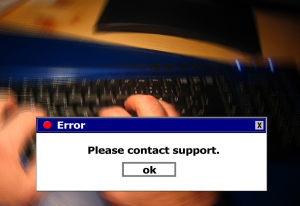
Several months ago, Elaine’s computer starting making loud noises and then Windows wouldn’t start. Since the computer was 10 years old, I advised her that this was a good time to look at getting a new one. Even if the computer didn’t start properly, we could could still possibly retrieve some or all of her files from the old one. Elaine ended up buying a new laptop and was able to get it up and running. Since she had subscribed to Dropbox a few years ago, most of her files were right there waiting once it was installed. But not all files – more about that soon.
The Diagnosis
Elaine brought over both her old and new laptops. I started up the old one and sure enough heard the fan motor loudly humming away. Windows did not start up so I was able to get to System Recovery. I chose Startup Repair.
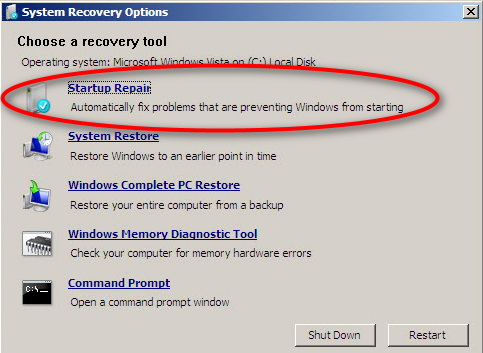
From here it ran a scan trying desperately to find an installation of Windows to fix. Unfortunately, it came up empty, as you can see from the image below. If there were an installation of Windows to repair, it would have shown up in the list.
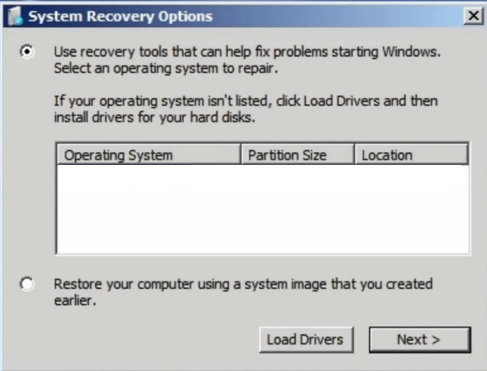
This meant that there wasn’t much to do on this computer. There are recovery tools that can be run that are booted up from a USB stick or a CD but I decided to try something else – take out the hard drive and attempt recovery from another computer.
I highly recommend keeping one or more extra hard drive enclosures in your computer supplies. These allow you to pop your hard drive into a box that turns it into an external hard drive. These usually come with USB cables so you can connect it up to any computer.
The Search for Files
Once connected, it didn’t look good for Elaine’s hard drive. I ran Windows Disk Management and looked at the hard drives listed. The following image shows a bunch of healthy, normal disk partitions. The one shown in red is RAW and this means that data corruption has occurred. Built-in tools for Windows will not let you look at or retrieve files from RAW partitions.
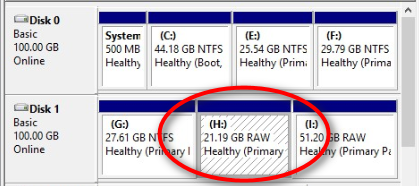
I did some research and found several programs that claim to recover files from RAW partitions. Several have free trials that will show you what files can be recovered but you have to pay to recover them. MiniTool Power Data Recovery will not only scan a RAW drive and show you what files it can recover but it will recover up to 1 GB for free. This is very helpful if you have a small amount of data to recover or want to test the software first to prove if it will work.
The Recovery
When I installed this software, it scanned the drive and came up with a many folders that it could recover. Elaine spotted several folders that weren’t in Dropbox, and therefore weren’t on her new computer. Since Elaine had less than 1 GB of data to recovery the free version of MiniTool was sufficient. Now that I have seen the program in action, I would recommend either the free or full version to anyone requiring data recovery.
Additional Data Loss Prevention
Elaine was very pleased when I found her numerous journal entry files and memoirs. She had saved all of these to folders not in Dropbox, therefore they were never backed up. Elaine had already invested in the paid version of Dropbox that provides 1 TB of data. I relocated all of her files to Dropbox and then reviewed where all the files were located. I then launched Word which is the primary program she uses for her writing. By default, Word saves its files in your documents folder. I changed this to Dropbox to ensure that all future created files are automatically saved in Dropbox. This should be repeated in all programs.

Elaine also brought over her digital camera as she wasn’t sure how to transfer files from a camera to Windows 10. I showed her how to put the SD card from the camera into the computer.

I then launched Windows Explorer and went through the process to import pictures from a memory card. The key take away here was not to use the default settings. I set the destination for copying the pictures and videos to Elaine’s Dropbox folders. This way the pictures would go directly to Dropbox. Elaine mentioned that she wanted to use the SD card as a backup for her pictures. I highly recommend against this. First of all, if you always keep your pictures on the memory card, how will you know what you have and have not copied to the computer? This makes for lots of duplicate photos.
Second, think of the memory card as your temporary storage for pictures. By emptying out frequently, you will always have lots of space for taking more pictures and videos. Of course, all of this assumes you are using a traditional digital camera and not a Smartphone.
In Conclusion
Elaine now has a new computer that contains all of her files. She was very fortunate that the files on her old computer were able to be recovered. Professional recovery services charge hundreds or even thousands of dollars for recovery. Software like MiniTool doesn’t work in every case so it’s helpful to try it first before engaging with data recovery professionals. By properly setting up save locations and having a proper system for using Dropbox or another cloud based service, you can make a computer failure more of a minor annoyance where you have to replace the computer instead of a disaster where your critical files are gone forever. Like the old cliche says, an ounce of prevention is worth a pound of cure!
