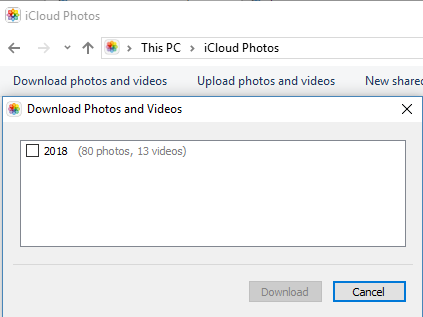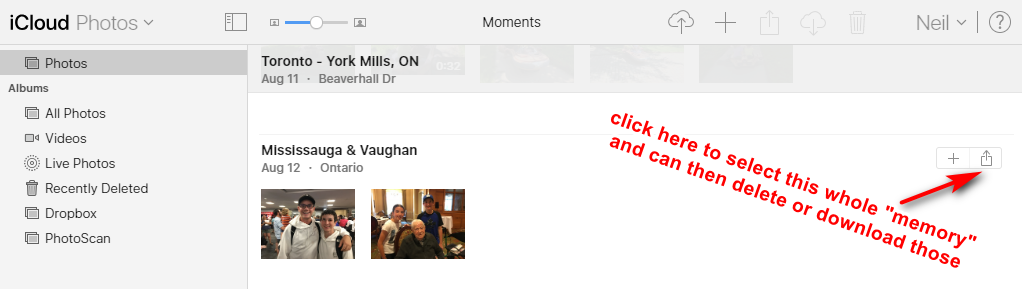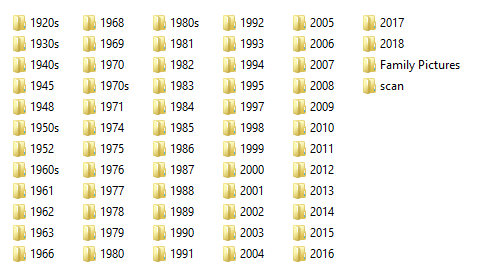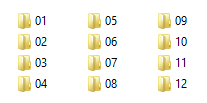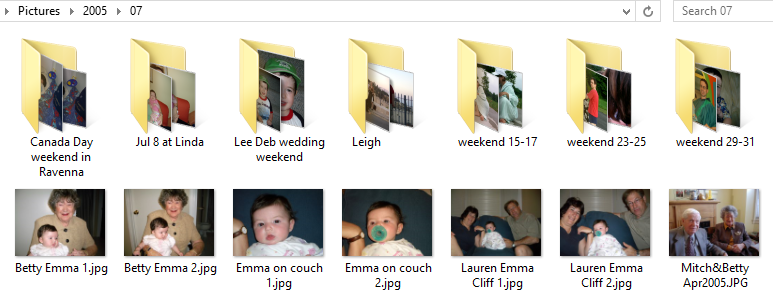I recently helped a friend set up backups on his computer. He uses a Mac and subscribes to iCloud. The level of subscription includes a few hundred GB of storage that more than enough covers his important documents and photos. I ensured that everything is stored in iCloud folders and we confirmed that all the files are showing up on a second Mac and also on his iPad. He also subscribes to another online backup service. As I frequently talk about, it’s important to have multiple types of backup so that you are protected in case something happens to one or more of the backup copies. It was no problem to point to the iCloud files on the computer to ensure that the backup service backed them up. The problem I had was finding the pictures that are managed by the Apple Photo Library.
The benefits of photo management software
Apple Photos Library on MacOS is a great way to view and manage your photos. You can view them by date or put them into albums. There’s also integrated tools for doing minor photo editing. Another alternative is to keep the photos in a regular folder structure similar to what I have written about before. My example is from Windows but this can also be done on MacOS. The problem arises when you go to back up these photos that are managed by Apple Photos Library.
Just exactly where are those photo located?
I had a look at my friend’s computer to see where the photos are located in Apple Photos Library. The backup software that he uses, Zoolz, works by either setting it up to backup all photos, documents or specific files types or to browse for specific folders. I was able to browse to his iCloud document folders but could not find the Photo Library. Then I did a bit of digging around through the folder structure. I opened Finder and went to his home directory. I browsed through the folders and then I saw Photos Library
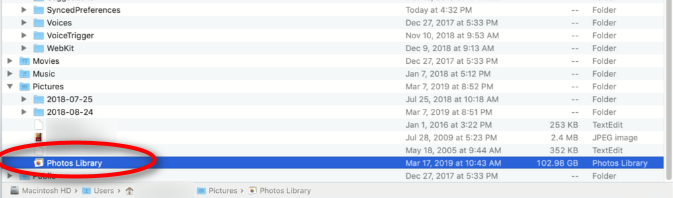
Double clicking on Photos Library just opens up the Photos Library program. By pressing CTRL and click, that opens the menu option where you can select Show Package Contents

This took me to the actual files and folders, looking quite similar to the system that I use for managing photos and videos.

Now I could copy or view any photo in the folder structure. But here is the big question. How can I access these photo folders from other software like Zoolz backup? I did some research and it looks like that since these are folders completely managed by Photos Library, your only option is to let iCloud back them up. For me, this goes against my practice of keeping multiple copies of important files such as photos and videos. Am I missing something? I there some other way to access these files, even from a back up only option? I understand that nothing except Photos Library should be able to change these folders.
If this is truly the case, then I cannot recommend using Apple Photos Library to anyone who is serious about effectively protecting their photos and videos. If you put these files in their own folder structure that you manage then you have control. In future, I will look at other options for managing photos and videos that does not involve Apple Photos Library. Or maybe there’s a way to sync files from Photos Library to another location. Do you have any suggestions for managing photos and videos on MacOS? If so, let me know in the comments.

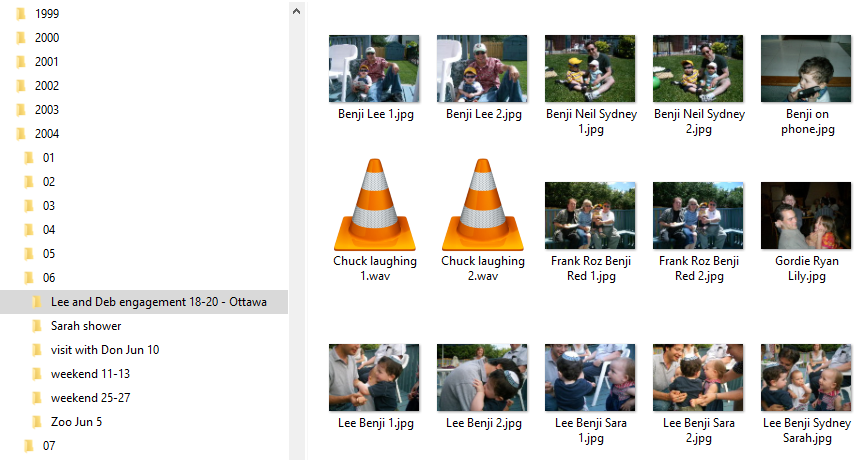
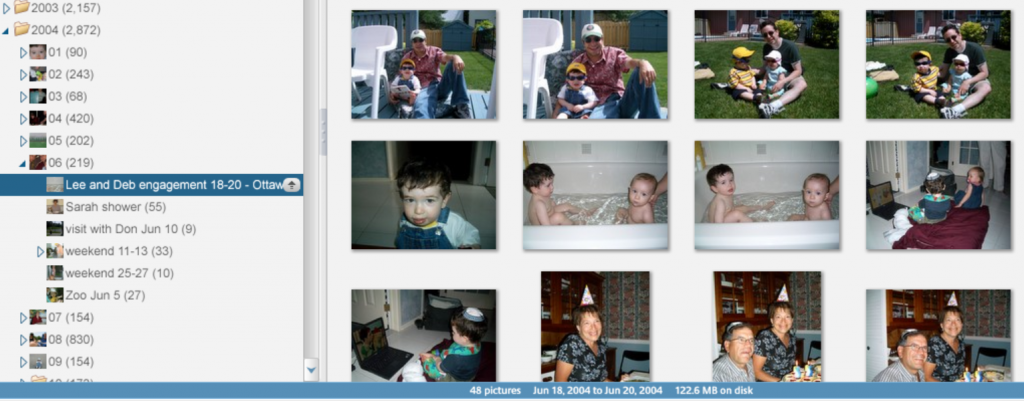
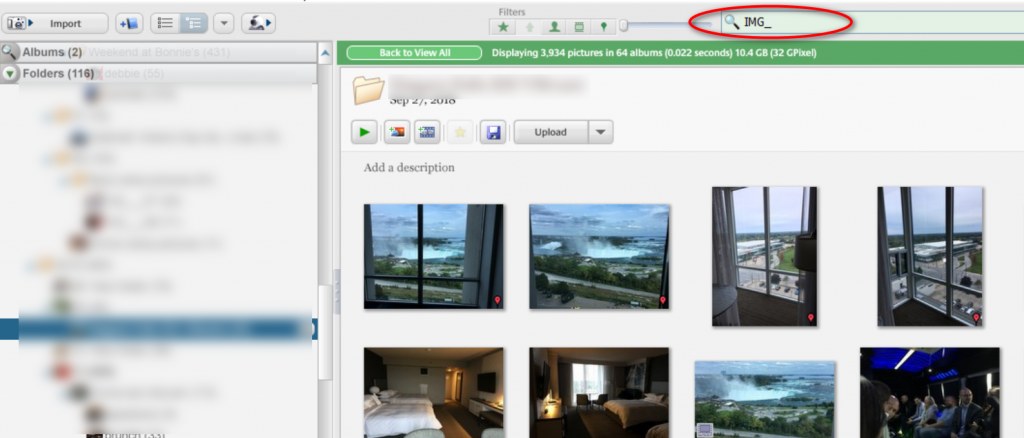

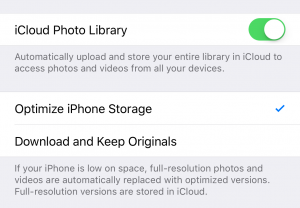 That’s all there is to enable iCloud Photo Library. Now when you take photos and videos, they will get uploaded to your iCloud account. If you have several Apple devices, you’ll be able to view and even share these photos and videos from anywhere. And even from any web browser you can log in to icloud.com to see and manage your pictures from there. As time goes on, you’ll have all your photos easily available.
So in summary, these are the pros for enabling iCloud Photo library:
That’s all there is to enable iCloud Photo Library. Now when you take photos and videos, they will get uploaded to your iCloud account. If you have several Apple devices, you’ll be able to view and even share these photos and videos from anywhere. And even from any web browser you can log in to icloud.com to see and manage your pictures from there. As time goes on, you’ll have all your photos easily available.
So in summary, these are the pros for enabling iCloud Photo library: