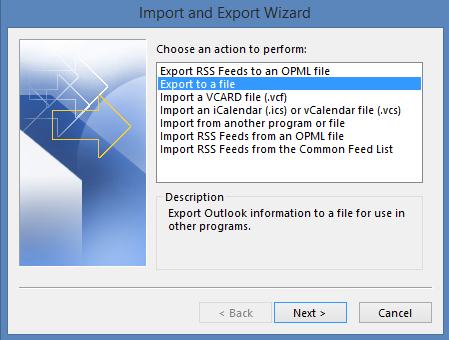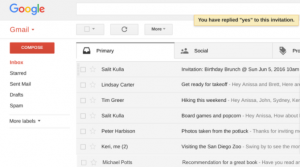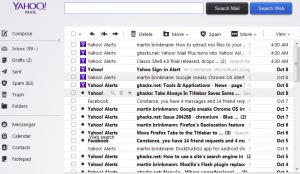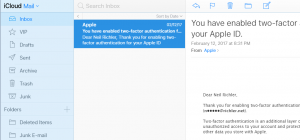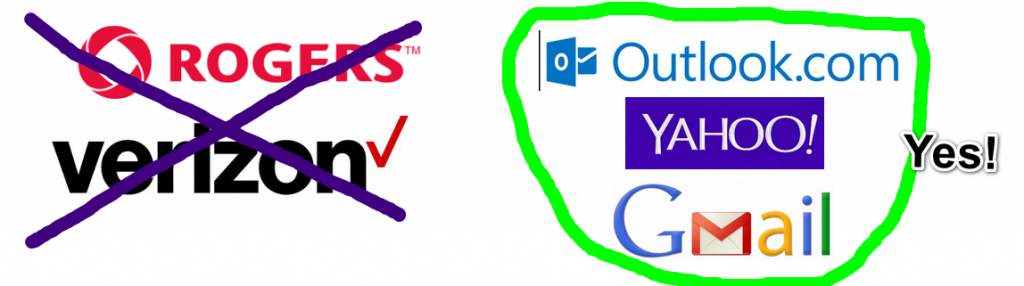For the past number of years, I have used Dropbox as my primary cloud storage for my most important and frequently used files. Even though Dropbox only gives you 2 GB of free space, I was able to earn more free space by referring friends and family. This had brought me to a total of 22 GB of space. This was plenty of space to store documents and other files. I have Dropbox installed on several computers and mobile devices and it’s all kept in sync between them. Recently Dropbox made a change to their free tier allowing only 3 devices to be used. They did say that current users can keep their existing devices but I knew that over time this would eventually become an issue for me. Since I subscribe to Microsoft Office 365, I decided that this was the right time to move all of my Dropbox files to OneDrive.
Microsoft Office 365 is a way to license the full office suite, ie Word, Excel and others. You pay an annual fee to use these services. For our family, the 5 user license makes sense. What really makes this a solid deal is the inclusion of OneDrive accounts for each user, each with 1 TB of storage space. I had been using OneDrive as one of my photo and video backup locations, but now decided to take the leap and move all of my cloud storage there.
Moving My Files
I decided to move files a bit at a time to see that they were properly syncing up in OneDrive. I have only a few folders in the root of my Dropbox account, such as:
- Archives (genealogy data)
- Current Files
- Documents (bills and statements)
I decided to move one and watch what happened. The process worked flawlessly and I quickly saw the files appear in my online OneDrive account. I made sure that all computers I use with Dropbox and OneDrive were powered on so that each would get synced up as I went through the moving process. I also checked my other online backup service to make sure that all of the Dropbox files were backed up in case of any issues.
A Warning from Dropbox
One of the more malicious viruses out there is ransomware. Your files can get infected if you open an attachment that causes all files to be overwritten with garbage data. Some of these give you an option to pay a ridiculous “ransom” to get your files back. One of the warning signs would be that thousands of your files cloud service suddenly get changed or deleted. Well, I discovered that Dropbox checks for this. Shortly after moving the first set of files, I received this email from Dropbox
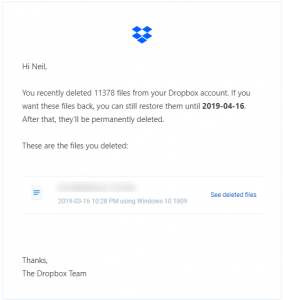
In this case, I knew that these files had been deleted from my Dropbox account since I moved them to OneDrive. It is reassuring to know that if this had been a real virus, I could have easily retrieved all of these files. I did some research and determined that OneDrive also has ransomware protection.
Knowing that my files are further protected against a virus by being in OneDrive or Dropbox is additional reassurance that they are kept safe. Like I’ve said before, this type of service, coupled with backups at home and to other online services will help to keep your files safe, even if bad things happen to them.