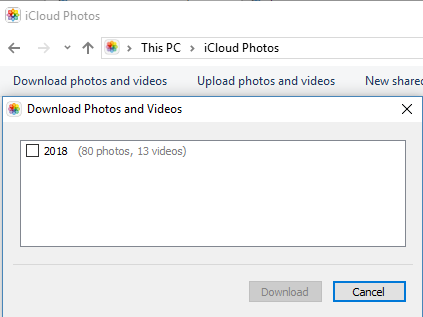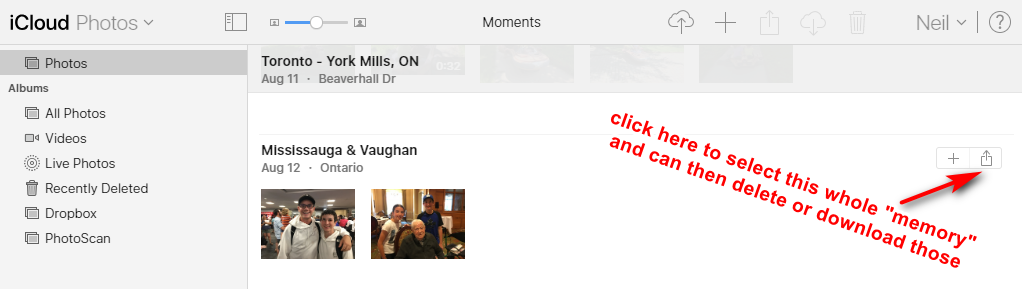Last week my mom got a new iPhone so this was a perfect test for her to see how well iCloud backs up all her data and can easily restore it a new phone. When we went to restore her iCloud backup to the new phone, it showed that there wasn’t one. I checked closer and discovered that she had run out of space in her iCloud account, even though she had upgraded it from the free 5 GB to 50 GB of storage space. This ended up as a positive, as I saw that my dad also had upgraded to 50 GB and if they pooled their resources, they could share a 200 GB storage plan for about the same cost. They made the switch and then I kicked off a backup from her old phone.
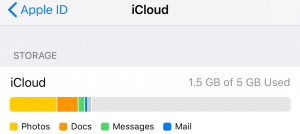
The first lesson – check your backups
Once you have a backup system in place, make sure to check it regularly to ensure that your precious data is actually getting backed up. There’s no point in paying for something that isn’t working properly.
Waiting for the backup to continue
So before she could use her new phone, the backup had to complete on the old phone. I suspected it would take into the night so I suggested she let it run and then try the restore in the morning. Later in the evening the backup wouldn’t run at all and it showed that she had 0 GB available in her plan. Something had gone very strange in her account. At this point I decided to check my iCloud account and sure enough, it wasn’t working either. It was then that I discovered this very helpful status site that Apple runs that lets you know about problems within iCloud:
https://www.apple.com/ca/support/systemstatus/
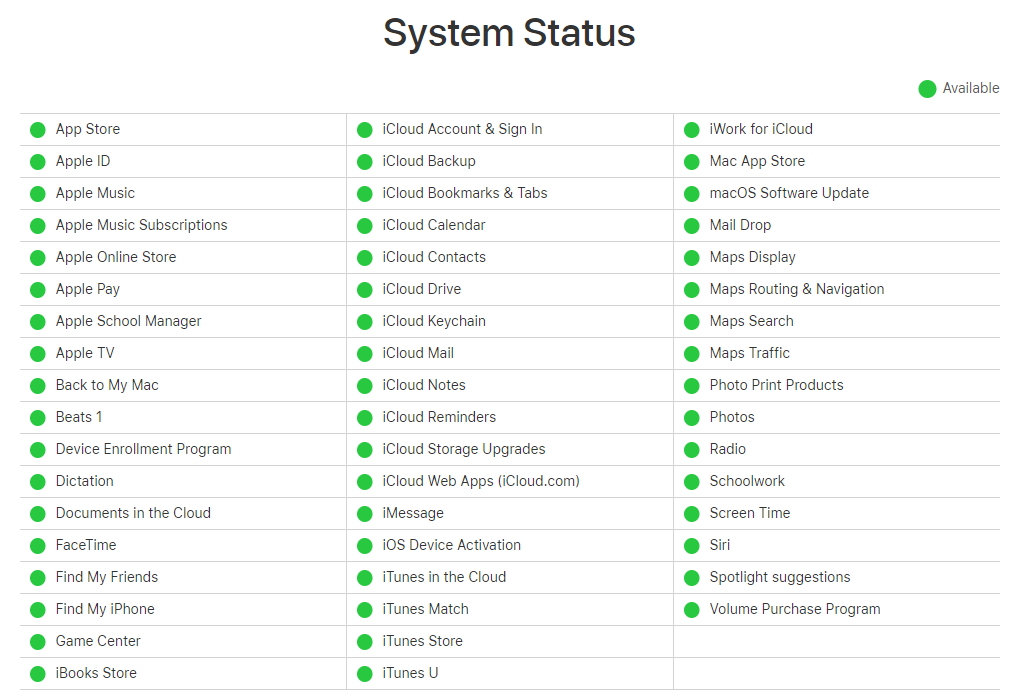
By the morning iCloud was up and running and the backup finished. My mom was able to successfully restore her phone and everything worked as expected.
The second lesson – it may not only be you having a problem
Sites like iCloud provide helpful status information so that you can determine if the problem is on your side or Apple. By knowing there is an issue with Apple, you can stop troubleshooting and wait for the problem to be resolved.
The downside of the cloud
This was a short outage of iCloud so it didn’t really affect my mom’s ability to use her phone. What if she needed some data that was in iCloud for a meeting? Several hours of outage might just be too much. We have to strike a balance when using cloud services. The are very convenient to be able to access from anywhere and are likely more stable than hardware we have in our house. Still, if you need a file and it’s on your computer, it’s likely you’ll be able to access it.
The compromise
Evaluate your files and data to determine how critical each is and what are the implications of losing access temporarily. If you have an important presentation, put that PowerPoint file in the cloud and also on a USB stick. If you can’t access some family pictures for a few hours, that may not have much impact. The cloud has become an invaluable tool for data access everywhere, but some advance planning will ensure that you’re covered when the cloud is taking a break.

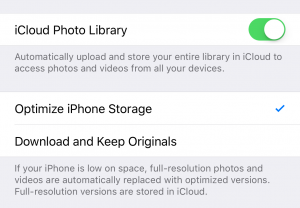 That’s all there is to enable iCloud Photo Library. Now when you take photos and videos, they will get uploaded to your iCloud account. If you have several Apple devices, you’ll be able to view and even share these photos and videos from anywhere. And even from any web browser you can log in to icloud.com to see and manage your pictures from there. As time goes on, you’ll have all your photos easily available.
So in summary, these are the pros for enabling iCloud Photo library:
That’s all there is to enable iCloud Photo Library. Now when you take photos and videos, they will get uploaded to your iCloud account. If you have several Apple devices, you’ll be able to view and even share these photos and videos from anywhere. And even from any web browser you can log in to icloud.com to see and manage your pictures from there. As time goes on, you’ll have all your photos easily available.
So in summary, these are the pros for enabling iCloud Photo library: