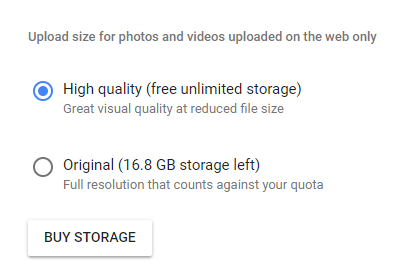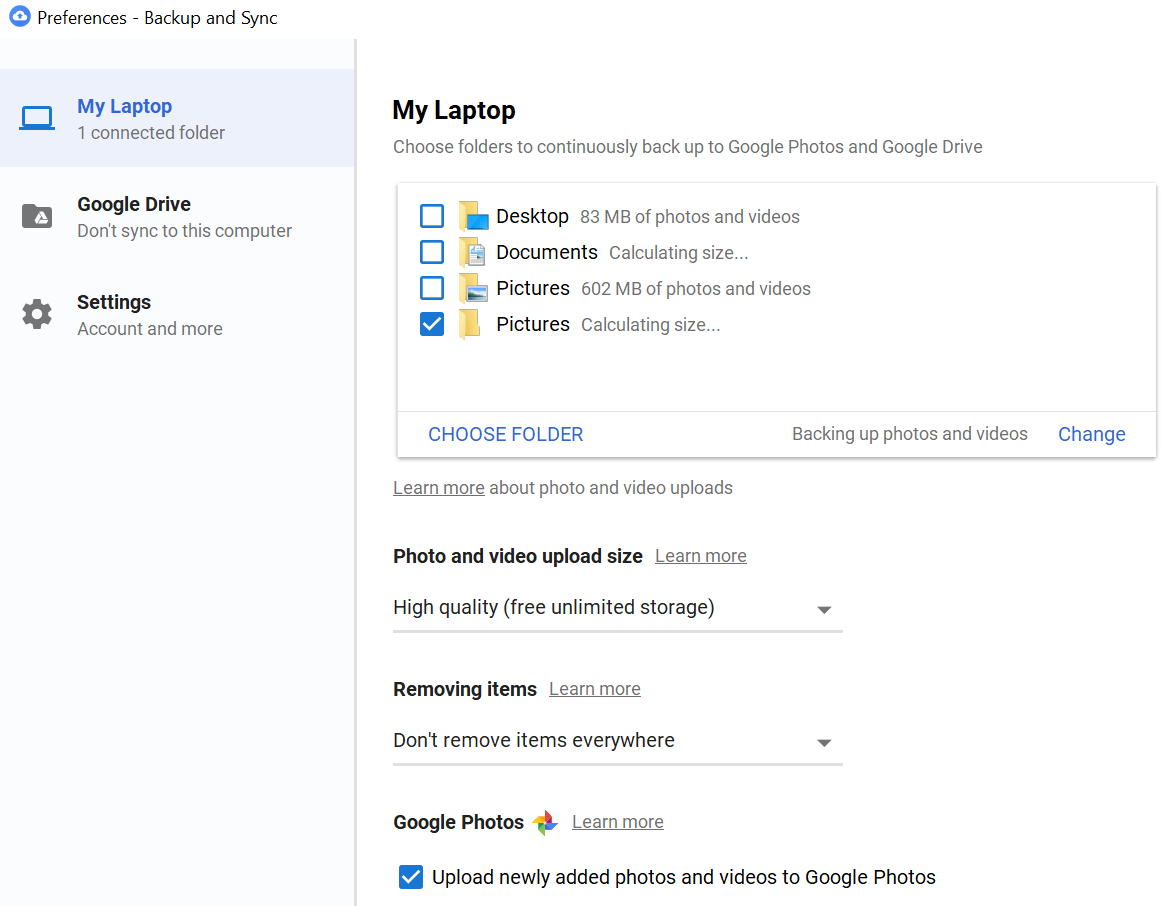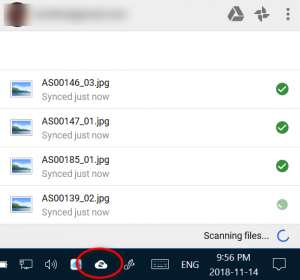I recently read this story on the news about a man who was ice fishing and disaster struck when accidentally dropped his phone into the hole he had drilled and the phone went down 27 feet to the bottom of the lake. On this phone he had a memory card that contained all of his digital photos from the past few years.

No Backups in Sight
No one wants to lose their phone at the bottom of the lake. With proper backups, the worst part of this story should be the cost of replacing the phone. But that’s not the case here. He did not have a backup of the photos and there were some very precious ones on the memory card. The only way he was going to be able to retrieve these photos was to get the phone off the bottom of the lake, and then pray that the memory card was not damaged.
A Remarkable Rescue
Thankfully, this story has a happy ending. Through sheer determination and luck, the phone was retrieved from the bottom of the lake. When he properly dried off the memory card, all of the photos were able to be retrieved. While this story has a happy ending, it doesn’t usually happen this way. In many cases, the phone is not able to be retrieved from deep water or the memory card is damaged. We can’t always prevent destruction and damage to our devices but we can change the data recovery outcome
Preventing mobile device data loss
The obvious answer to preventing losing your pictures from your phone is backup. But how? Let’s look at a few ways that this unfortunate disaster could have been made less stressful.
The article doesn’t name exactly which phone but given the fact that the photos were on a memory card means it was likely an Android model as iPhones do not have the ability to have external memory cards.
Backup to a computer
With nearly any type of mobile phone, if you plug it into your computer, you can copy photos from either the internal memory or a memory card to your computer. From either a Mac or Windows the phone will appear as a folder where you can easily drag the photos to a folder on your computer.

There are programs available for free such as FreeFileSync that allow you to sync up photos from one folder to another or even from a device to your computer.
Cloud based backup
Using a service such as Google Photos or Microsoft OneDrive, you can back up your photos directly to a cloud service from your phone. The advantage to this option is that your photos will be backed up soon after they are taken. Most services will run by default when you are a WiFi network but can be set to back up over regular cellular service. If you choose to back up over cellular, make sure your data plan can handle this.
The best solution is to do more than one, so make sure you back up to your computer and use a cloud based backup. Accidents will happen so don’t make it more of a disaster with some preventative maintenance. No one wants to replace an expensive phone, but those memories stored on your phone are priceless.