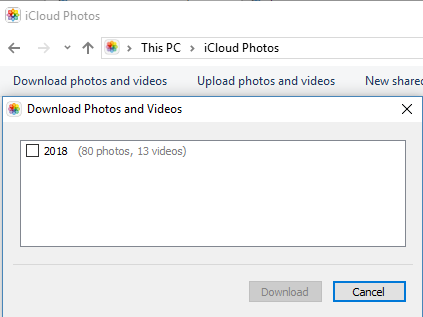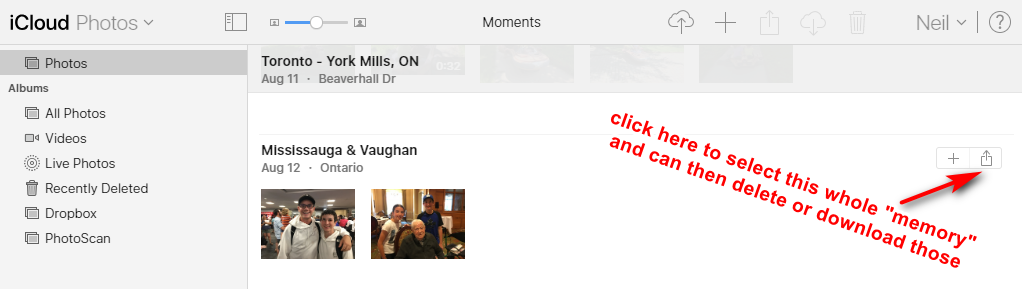On a recent vacation to visit family in Montreal, I decided to turn on Apple iCloud Photo Library so I could give it a proper test. With
my system for storing photos, I wasn’t so sure that iCloud Photo Library was for me but I get asked about systems like it all the time so I decided a test was in order.
Let’s take a step back. When iPhones first came out, all photos and videos were stored on the phone. When you wanted to do something with them off the phone, you plugged your iPhone into a computer and transferred the photos. As we move to a more phone-centric world and always connected, having the ability to automatically have pictures stored in the cloud is an option. With iCloud Photo Library, as you take pictures and videos, they are uploaded to your personal Apple iCloud online space. You can decide whether or not to do this through cellular or only on WiFi. Let’s walk through how this is set up and some important settings.
Enabling iCloud Photo Library
First, when I mention iPhone here, it also applies to iPads. If you have a cellular enabled iPad, then all the cellular considerations apply to. For WiFi only iPads, it’s only going to upload when it has a WiFi connection.
On your phone, go to Settings-> Photos and tap on iCloud Photo Library. If you expect to take many photos and don’t want to have to manage space, choose Optimize iPhone Storage. This will reduce the size of photos on the phone but the full sizes remain online.
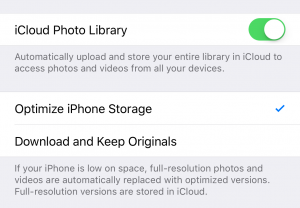
That’s all there is to enable iCloud Photo Library. Now when you take photos and videos, they will get uploaded to your iCloud account. If you have several Apple devices, you’ll be able to view and even share these photos and videos from anywhere. And even from any web browser you can log in to icloud.com to see and manage your pictures from there. As time goes on, you’ll have all your photos easily available.
So in summary, these are the pros for enabling iCloud Photo library:
- backs up automatically to the cloud
- becomes available on all devices including any web browser
- easy to share pictures with others
The Other Side of iCloud Photo Library
When the great features of systems like iCloud Photo Library are talked about, it’s always about the convenience and protection of your photos and videos. The questions I always ask about any system that stores my precious memories include:
- How easy is it to get my photos and videos out in the future in case I want to change to a different cloud provider?
- What happens if they go out of business?
- What happens if the system is hacked and I lose everything?
- If they do stick around, how can I ensure that I can give these photos and videos one day?
So let’s look at the “cons” to iCloud Photo Library.
First, if you use Microsoft Windows, like I do, then it’s not as tightly integrated with your computer as it would be with a Mac (more on that analysis when I get my hands on a Mac)
Hard to sync photos between iCloud and your computer
It’s not easy to sync up pictures to a computer if you use
“my” method of storing photos.
You can install iCloud for Windows which gives you some tools for synchronizing things like web browser bookmarks, email with Outlook and photos. As you can see here, you can both upload and download photos from your computer. In this case, I have 80 photos and 13 videos from 2018 that I can download to my computer. There’s no way to say only download photos that I’ve added since last time or a specific range.
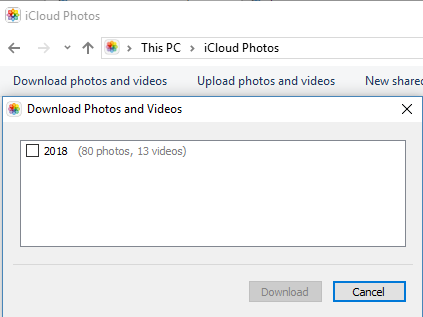
It would be very easy with this download method to lose track of what is in folders on your computer vs what is in iCloud. If you keep your photos in organized folders by year, month and event, a much better choice is something like
Dropbox or
OneDrive.
Managing photos in iCloud web site
If you log into icloud.com, you can browse through all your photos. There is no easy way to delete multiple photos – no ctrl-click, to select multiple, all you can do is select a “memory” which is photos on a certain date or album. Otherwise it’s one by one.
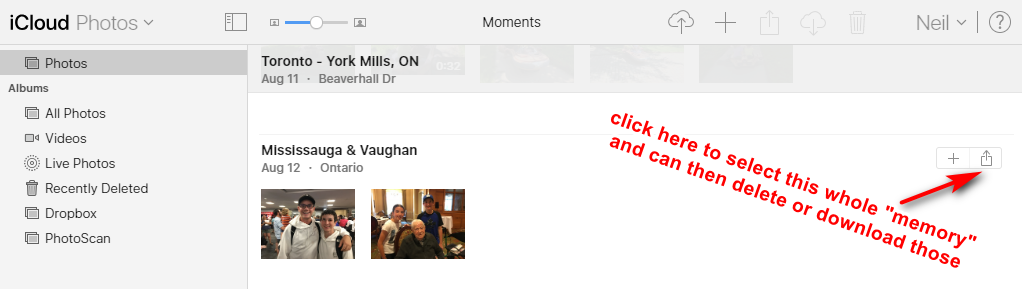
Long term existence of the service
At the time of writing this, 2018, Apple is in excellent financial shape and show no signs of going anywhere anytime soon. Having your photos in iCloud Photo Library works great as long as Apple keeps the service going, but what happens if in 20 years Apple discontinues the service or makes such a drastic change that you don’t want to keep using it? If you care about the long term ability to keep these photos, then suddenly having to move all of them can be very difficult. If you create “albums” or any other proprietary structures in iCloud Photo Library, all you’ll likely get in a download is every single photo.
Summary and Recommendation
As I have said before, never rely on only one service. Because of the way that Apple traps you into their ecosystem without the ability to sync to other services, I am unable to recommend iCloud Photo Library for anyone who is relying on it as their sole source to store their photos and videos. In future posts, I will talk about how to effectively use different methods to both have access now to your photos and videos and protect them for long term.





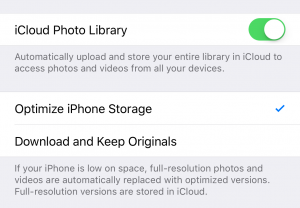 That’s all there is to enable iCloud Photo Library. Now when you take photos and videos, they will get uploaded to your iCloud account. If you have several Apple devices, you’ll be able to view and even share these photos and videos from anywhere. And even from any web browser you can log in to icloud.com to see and manage your pictures from there. As time goes on, you’ll have all your photos easily available.
So in summary, these are the pros for enabling iCloud Photo library:
That’s all there is to enable iCloud Photo Library. Now when you take photos and videos, they will get uploaded to your iCloud account. If you have several Apple devices, you’ll be able to view and even share these photos and videos from anywhere. And even from any web browser you can log in to icloud.com to see and manage your pictures from there. As time goes on, you’ll have all your photos easily available.
So in summary, these are the pros for enabling iCloud Photo library: