My late grandmother Betty, known to all of us as Nanny, had an eye for art and design. Many years ago, Nanny came across a tarnished jug in a second hand shop. Her intuition told her that this was more than what it looked like on the surface. She brought it home and gave it a super polishing. This transformed the jug into a beautiful piece of art, that now sits in a prominent position in my parents’ living room.

You may have your own tarnished jug in the form of an older computer. Most computers purchased in the past 10 or so years may still have lots of life left in them. All they need is for you to “polish” and fix them up appropriately. Most importantly at this time of COVID-19, your older computer may be a perfect tool for a health care worker or a student.
The problem with Windows
Do you remember when you got your new computer and it ran so fast? All your programs opened instantly, videos played without skipping and everything just seemed to run smoothly. After a few years, the computer slowed down to a crawl. You would launch your programs and then go make yourself a coffee waiting for everything to open. Eventually you got a new computer and new and fast eventually led to old and slow again. While it’s true that there have been numerous advances in computers in the past decade, a laptop purchased 8 years ago may be more than sufficient for many tasks.
The problem with hard drives
Even if you knew how to make Windows run faster, the weakest link in the chain is still the hard drive. Hard drives were traditionally built with moving parts, and therefore were the slowest part of the computer. Eventually newer hard drives, called Solid State Drives (known as SSD) came out. These do not have any moving parts and are much faster than typical older hard drives.
Can I fix Windows and my hard drive?
What if you could make Windows work the way it did when you first got your computer and make your hard drive run like an SSD? Guess what? You can do this! Here is the method to “polish the tarnish” from your old computer:
- Reset your computer to its factory settings
- Upgrade to Windows 10 if you haven’t already done so.
- Replace the hard drive with an SSD.
The first two steps are relatively straightforward. In order to replace your hard drive, you’ll need the following:
- a new SSD hard drive – my recommendation is something like the one linked here which is a 1 TB, meaning it has lots of disk space
- an external case to hold the hard drive while you copy over from the old one
- a program such as Macrium Reflect to copy from the old to new hard drive
Once the hard drive is copied over, you need to open the case of your desktop or laptop and replace the hard drive with the new SSD. When the computer starts up with a fresh install of Windows and a new SSD, it will run as fast or faster than it did when it was new.
What good is an older computer when I have a new one that is working well?
During this COVID-19 pandemic, there are many people who need computers to work remotely. Schools are closed everywhere and many households don’t have enough computers so that the kids can have a dedicated computer for school. A close relative of mine works in health care and will now be able to work remotely because I was able to fully reset and clean up an old computer that will now be re-purposed for work.
- Your older computer may allow a student to finish their year and graduate
- Your older computer may enable a social worker to work on their critical caseload from the safety of home
Besides social distancing, there are many ways we can help out during this COVID-19 pandemic. They say one person’s garbage is another person’s treasure. That old computer in your basement that you haven’t touched in 5 years may be the perfect solution.
If you have a computer that you think might be able to be fixed up, let me know. I can help you determine if it can be upgraded and have its hard drive changed. If we all keep our eyes out for treasures like Nanny did with that jug so many years ago, we’ll find that with a bit of elbow grease and polish, we’ll have some treasures that can make a real difference to others in this crazy world.
Stay safe and keep your distance!








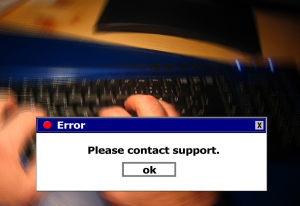
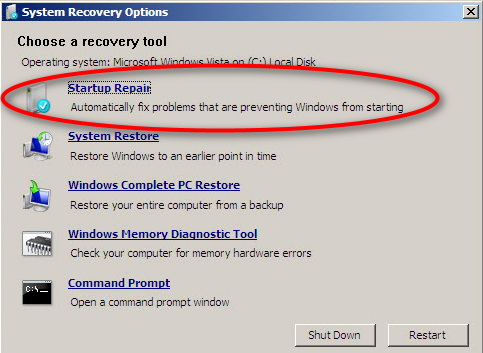
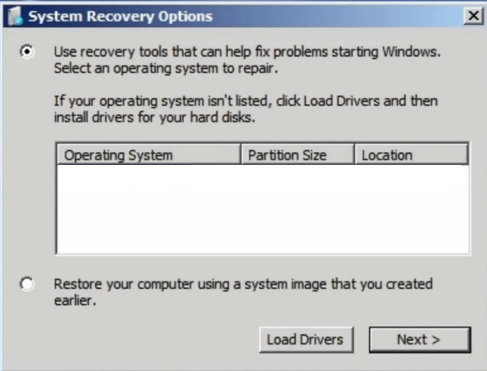
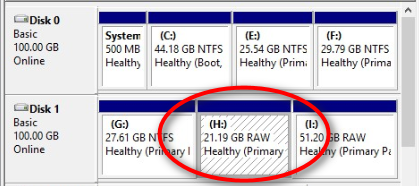



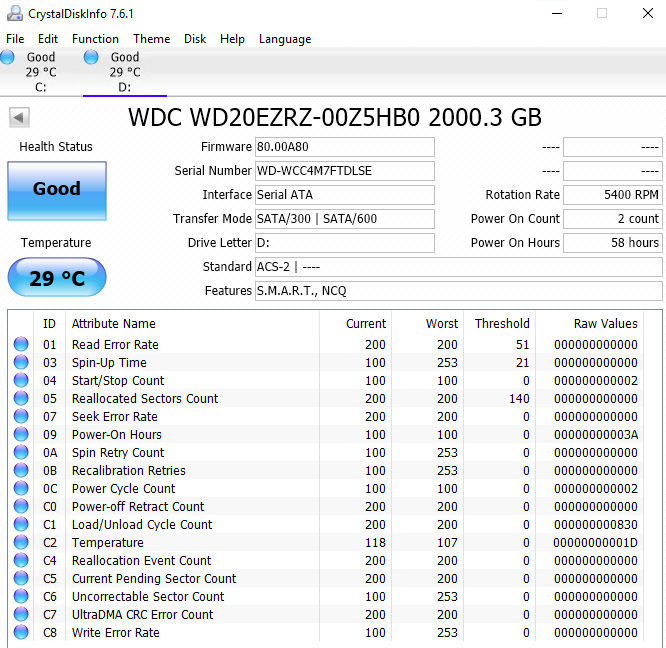


 a screenshot of FreeFileSync
a screenshot of FreeFileSync