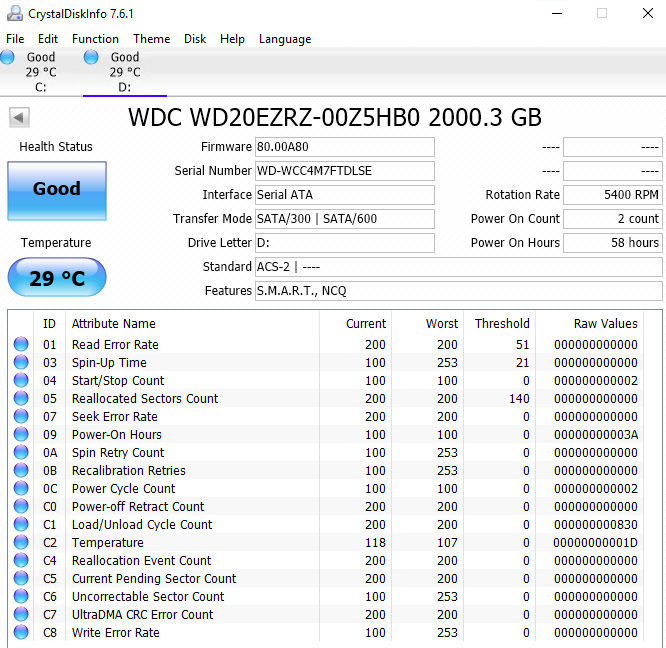One of the activities at my kids’ summer camp during a camp wide competition is tug of war. It is said that a chain is only a strong as its weakest link. I’m sure that there are always stronger and weaker members of the team in tug of war. I’ll bet that the stronger members of the team wish that they could replace the weaker members with super strong people!

The slowest part of your computer is also the weakest link in the chain. The hard drive has traditionally been the slowest part of the computer. This is because hard drives were a set of moving parts that contain all of your files. Memory and the processor are very fast so when you’re sitting there waiting for something to happen on your computer, it was usually the fault of the hard drive.
A slow computer doesn’t have to be the case anymore. Solid State Drives, known as SSD are hard drives with no moving parts. What this means for you is that they are very very fast.
The Little Computer That Couldn’t
A few years ago my cousin Gerry bought a little computer that he could use for travel, a HP Pavilion x360 Convertible. This was in addition to his primary home computer and using techniques like cloud storage he could still access everything from this small machine.

After setting up the computer and installing things like Microsoft Office 365 and Dropbox, Gerry found the computer to be extremely slow. It took over 15 minutes for the computer to power on and get logged in and even then everything was sluggish. This was a new computer out of the box and it was painful to use.
Eventually Gerry got fed up with using it and while discussing it, I convinced him to get a cheap Chromebook. While a great solution for many tasks, Gerry still wanted a travel computer that could run Windows. I have had much success with replacing old, slow hard drives with SSD but this computer appeared very challenging to open. So we left it as is.
After about 2 years, we got to discussing this computer again and I decided that I was up for the challenge of opening it up to see if the hard drive could be replaced. There wasn’t much to lose as it was to slow to be of any use. I learned that modern computers are made to be hard to open. To be fair, on very thin computers, it’s quite a challenge for manufacturers to pack in all the parts in a small case.
I searched YouTube for instructions on how to open a computer like this. Several made reference to screws hidden underneath the pads on the bottom (red arrow pointing to them).

The Assessment
I carefully pried these off and sure enough there were screws underneath. After removing all the screws, I gently pulled off the top keyboard and got access to the internals. If you’re wondering what the inside looks like, I’ll save you the suspense – here it is. The hard drive sits in that empty slot in the side so I realized it would be quite easy to replace it.

Inside was a slow, old 500 GB traditional, slow, with moving parts hard drive. There’s much better solutions, such as fast SSD drives so that is exactly what I suggested that Gerry do – get a replacement hard drive.
The Solution
Gerry ordered a new 1 TB SSD hard drive for $136 (CAD). Prices have really come down. The next part would appear to be the most difficult but was actually very simple – copying from the old to new hard drive. For that I used my hard drive duplicator. It looks kind of like a pop up toaster oven but instead of bread you put in the source and target hard drives. Press one button, and then wait awhile, and voila, your entire hard drive is cloned!

How the patient is doing now
The difference from before with the slow hard drive to the new SSD is like getting past a slow section on the highway and kicking it up to highway speeds! The computer now boots up and is ready to go in less than a minute. Everything is fast and smooth and will be a productive and valuable tool. With a 1 TB drive, Gerry can have a full copy of his Dropbox files on the computer. This means that while travelling and away from internet access, he can still have access to all his files. Gerry is leaving on a trip soon so I’ll have to get a full report when he gets back. There’s no excuse now for vendors to ship computers with slow hard drives. SSD drives have come down in price so every computer has the ability to have a speedy disk. And if you have an older slow computer, or even a new one with a slow hard drive, there is a cost effective solution to make your computer at a much faster rate.