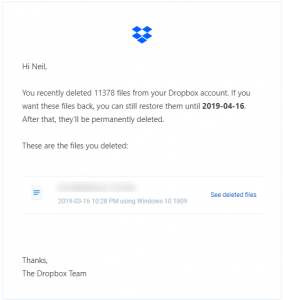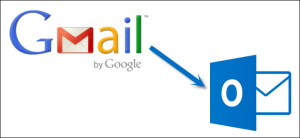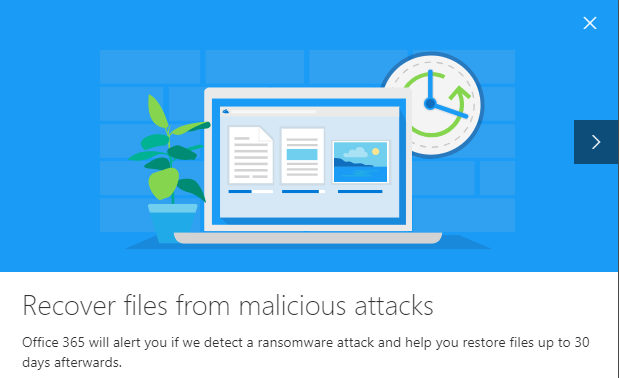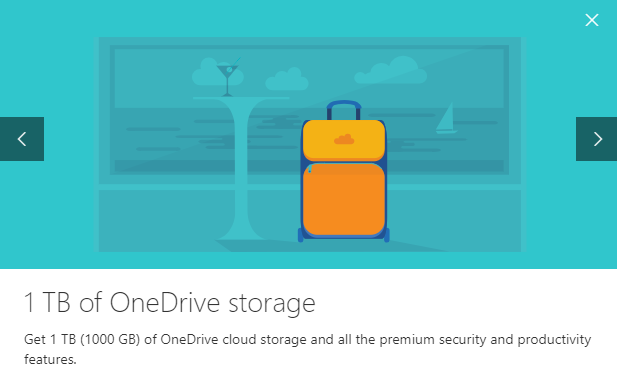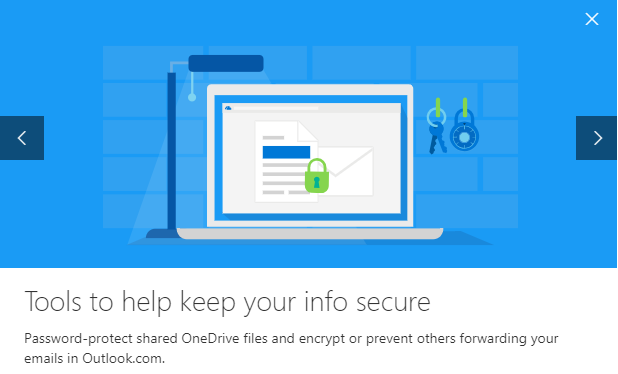Spoiler alert! I’m going to talk about the most recent Star Wars movie, Rise of Skywalker. If you haven’t seen it yet and still want to, you might want to stop here. Unfortunately, that means you will lose the benefit of the following great advice!
In order to pull some important information from C-3P0, his memory had to be completely erased. Think of it like resetting your phone back to factory settings and losing all your personal data. Thankfully R2D2 had a back up copy, so C-3P0 was restored back to his old self.
The most important part of the C-3P0 story isn’t even talked about much in the movie. It’s how a backup was done and how regularly it was performed. For as long as we’ve used computers in our daily lives, there have been some more and less effective means of backing up our data.
How things used to be
I can recall the ‘olden days’ of personal computing in the 1980s when all programs and data were stored on floppy disks. A hard drive was a huge luxury and the capacities of these heard drives are a tiny fraction of what they are today.

In order to make a copy of your important document or spreadsheet, you would have to make a copy on another floppy disk. If you had lots of money to spend, you could buy a tape drive to keep your backups. These were manual methods, and unless you had a routine to do your backup, it didn’t always get done.
Thankfully, a lot has changed in the past 30 years and we have much better tools available today to protect all of our critical data. Let’s have a look at some of these.
Automate the backup
Wouldn’t it be great if your files got backed up automatically without you having to do anything? There are two main ways that this is accomplished
- Backing up to a hard drive connected to your computer
- Backing up to a online backup provider
Some backup tools are built into the computer such as Windows Backup, and Mac Time Machine.
Then there are programs you install such as AOMEI Backuper and Macrium Reflect. With these types of programs it’s just a matter of
- Install the software
- Tell the software what data to back up
- Point it to your external hard drive
- Set up a schedule
- Tell it to start backing up
With all the above types of backup programs, you are protected from accidental changes, viruses or your computer’s hard drive failing.

Online backup services such as iDrive work the same way except that instead of backing up to and external hard drive they backup to an online cloud based service. There is a cost to these services which varies based on capacity or number of devices backed up.
Why use syncing vs backup
If you do some research into backup programs, you’ll find ones such as FreeFileSync. The difference here is that a sync program does copy your files to another hard drive but it just creates an exact copy of the folder structure. A backup program stores the file in its own unique format and allows for multiple versions of files. A sync program is still a backup copy that will protect you from hard drive failure and is most useful if you want to take that copy and use it elsewhere. Make sure if you do this to be careful not to start changing those copied files as your data will not be consistent between your computer and the backup copy.
Keep it always in the cloud
Cloud based services such as Dropbox, Apple iCloud, OneDrive and Google Drive are very popular. They make it very easy to ensure that you always have another copy of your important data. I switched to OneDrive a few years ago when I signed up for Office 365 and it’s been ideal for a number of reasons:
- As I save my documents, they are immediately backed up online
- I can access my files from any computer, including Windows, Mac or Chromebook and even a mobile phone or tablet
- I can edit documents on any device and the changes are synced back to all other devices
- If any of my devices break, I can move to another device and continue working
- I still have a second level of backup as one of my computers has iDrive set up and backs up my OneDrive folders to the iDrive online cloud based service
The best solution is the one with multiple backups
Any one of the above backup services or solutions can fail. You might go to your external hard drive to restore a file and find that the hard drive failed. Maybe your computer was disconnected from the Internet for a few hours and your files didn’t back up. Having multiple backup systems in place ensures that your important data is kept safe. In the Star Wars universe, whoever was in charge of C-3P0 ensured that his memory systems were properly backed up. You can make sure that your sales proposal document, budget spreadsheet or Droid is kept safe by choosing a few backup methods from the ones listed here.
Do you have a solid backup system? Have you ever had a major loss of data? Reply to this message and tell me about it.