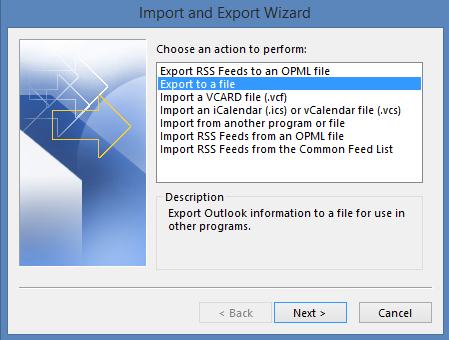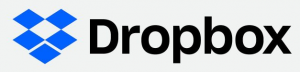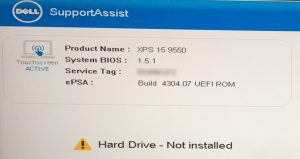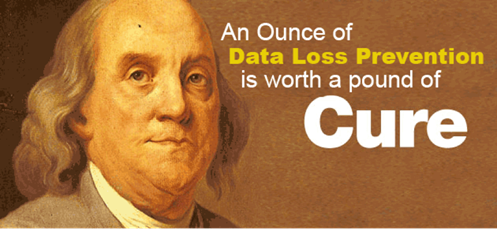Everyone knows that they need backup copies of all of their important data, but when it comes time to actually set it up, that’s when most people get confused by what to do so end up doing nothing. Let’s start by understanding two important concepts – backup and sync.
Backup
Traditional backup software takes a full copy of all data and places it in another location such as an external hard drive or a remote system over the Internet. Backup can also copy only files that have changed since a previous backup. A key feature of backup software is that the backed up files are not easily accessible the way you open a document or a picture that is located on your desktop.
A backup of your entire computer puts the contents into a form that is easily restored if the contents are lost. Backups generally allow you to restore everything or a single file if that’s all you need.
Example of backup software include online services such as Carbonite, Backblaze and IDrive. Backup software for your computer includes programs such as Acronis True Image and Paragon Backup.
Sync
Synchronization or sync files is a process where you keep an identical set of files and/or folders on 2 or more computers. You can even set up a synced folder on the same computer. Syncing can be a manual or automatic process. The act of copying a set of files between 2 computers every day is a sync. There are numerous programs that allow automatic syncing of folders between computers. Unlike backups, a synced copy of a folder is accessible and the files can easily be opened or modified.
Examples of software for sync are Resilio Sync and FreeFileSync. Online services such as Dropbox and OneDrive are also forms of sync.
When should I use backup software?
If you do nothing else, choose an online backup service and have it back up your files. If you suffer any loss of data, even your entire computer, you can get back all of your important files. The same can be done with local backup software that goes to an external hard drive, but remember that if a disaster should strike your home and all you have is an external hard drive backup, you may lose all of your data. The combination of online plus local backup is the ideal solution. The local backup gets used to restore in most cases and the online backup is if the local is broken or a disaster destroys all data in your house.
When should I use sync software?
Let me start by saying that all data protection should start with a good backup program or online service. If you use a service such as Dropbox or OneDrive then all of your files will get automatically synced online. Yes, this is a form of backup, but think about what happens if you get a virus. The online copy will also get infected. Most services like Dropbox and OneDrive will let you restore previous versions of files, but having a proper backup solution in place allows for a more certain restore in case of a virus.
Software such as Resilio or FreeFileSync allows for you to create copies of your files on another computer that you own. Resilio even lets this computer be in another physical location – more on that in a future post.
Here is an example that shows where you might use sync software. Let’s say you have a desktop and a laptop and while working at home you might switch between these computers. A synced folder of documents means that you can work on whichever computer you want and the files will be kept in sync. A service like Dropbox can perform this sync or a local program like Resilio will keep it in sync without using the cloud.
Final Thoughts
There is a lot more to say on the topic of backup and sync. In future posts, I will talk about other use cases, including a way to sync all of your home computers together and then set up one backup from a single computer.
What types of backup and sync are you currently using?